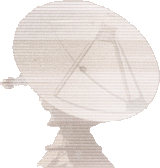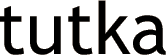Usage
Blocks
In Tutka songs are made of blocks. These blocks can be played in any order to form a complete song by placing them in a playing sequence. Blocks can be created and deleted and their properties can be edited using the Block List window. The Block List window can be opened by selecting List from the Block menu or by clicking the Block label in the bottom right part of the main window. The Block List window can also be used to select the currently visible and editable block.
Lines
Each block represents a certain period in time - a part of the song. This time period is further divided into lines that are represented vertically. A block begins from the top and ends at the bottom. All contents of a line are played simultaneously. If the playing speed is not varied each line is equal in length. There may be any number of lines in a block. The number of lines in a block can be changed using the Block List window.
Tracks
Horizontally blocks are divided into tracks. Multiple tracks allow multiple notes on the same line because only one note can be played on one track at a time. Each track has room for one note and one or more commands on each of the block's lines. There may be any number of tracks in a block. The number of tracks in a block can be changed using the Block List window.
Each track has a global master volume between 0 (minimum) and 127 (maximum). It can be used to change the volume of a track in the entire song. Tracks can also be muted so that their contents will not be played. These settings can be set using the Track Volumes window. The Track Volumes window can be opened by selecting Track Volumes from the Song menu.
Instruments
Each note is played using an instrument. Each instrument can have properties such as name, MIDI interface, MIDI channel, default volume, hold time and so on. Instruments are numbered from from 1 to 9 and from A to Z. The currently active instrument is shown in the top right part of the main window. It is used when playing or adding notes into blocks using the keyboard. The active instrument can be selected using the numeric keypad keys so that the Num Lock key activates instrument 1, the divide key activates instrument 2 and so on. The active instrument can be edited using the Instrument Properties window which can be opened using the Properties button in the top right part of the main window.
Editing
Notes can be played and entered using the keyboard. The keyboard is divided into two octaves. The keys ZSXDCVGBHNJM represent the notes of the lower one of the two octaves and the keys Q2W3ER5T6Y7U represent the upper one. The octaves in question can be selected using the function keys or by using the Keyboard Octaves selector in the main window. The notes will be played using the currently active instrument.
Cursor
The current block is shown in the main part of the main window. The cursor marks the spot being edited. The cursor keys can be used to move the cursor around in a block. The line on which the cursor is highlighted. On each track there are six possible cursor positions: the note position, the instrument position, two command positions and two command value positions.
Note, instrument and command positions
When the cursor is in a note position the keyboard can be used to play notes using the current instrument. If the Edit checkbox is marked the note played is also placed in the current cursor position and the cursor is moved downwards the number of lines selected using the Space selector in the main window. The Edit checkbox can be checked and unchecked using the Space key.
When the cursor is in an instrument position the keyboard keys 0-9 and A-Z can be used to select the instrument using which the note in the note position will be played.
When the cursor is in an command or command value position the keyboard keys 0-9 and A-F can be used to enter the command to be used in the particular line and track of the block.
Commands
Commands can also be applied to notes. In Tutka commands include things like volume, aftertouch, pitch bending, note delays, setting tempo and so on. MIDI controllers can also be used. Commands are placed on tracks on the right side of the notes.
Commands consist of two byte-sized integers in hexadecimal representation. The first byte (integer) is the command number. The second byte (integer) is the value to be given to the command. Command numbers 00-7F are reserved for Tutka's commands; command numbers 80-FF represent MIDI controllers 0-127 so that MIDI controller number is the command number minus 80.
Most commands (and all MIDI controller commands) have a value range of 00-7F due to the precision defined in the MIDI protocol. In such commands values 80-FF can be used to slide the value from the last value to the defined value minus 80 during the line the command is on.
| Command number | Short description | Value range |
|---|---|---|
| 00 | Set/slide value of previously used command | 00-7F (slide 80-FF) |
| 01 | Set/slide pitch wheel | 00-7F (slide 80-FF) |
| 02 | End block, set line | 00-FF |
| 03 | Set playing sequence position | 00-FF |
| 07 | Send program change | 00-7F |
| 08 | Send System Exclusive message | 00-FF |
| 09 | Set hold value | 00-FF |
| 0A | Retrigger note | 00-FF |
| 0B | Note delay | 00-FF |
| 0C | Velocity/aftertouch/note off | 00-7F (slide 80-FF) |
| 0D | Set channel pressure | 00-7F (slide 80-FF) |
| 0E | Set ticks per line/Stop | 00-FF |
| 0F | Set tempo/Stop | 00-FF |
| 80-FF | Set/slide MIDI controller value | 00-7F (slide 80-FF) |
Playing sequence
The playing sequence is used to define in which order the blocks are to be played. The same block can be played many times or may not be played at all if it is used for testing or editing purposes. The playing sequence can be edited using the Playing Sequence window which can be opened by clicking the Playing Sequence button in the bottom middle part of the main window.
Sections
For defining the structure of the song even more the song can be constructed from multiple playing sequences that can be played in any order. Playing sequences can be created using the Playing Sequence window and can then be placed in the section list for determining their playing order. The section list can be considered to be the playing sequence of playing sequences. The section list can be edited using the Section List window which can be opened using the Section List button in the bottom left part of the main window.
Windows
Main window

The main window contains the primary controls of Tutka.
In the top left corner are the playing controls. With these buttons you can play the song from the beginning, continue playing the song from the current position, play the current block from the beginning, continue playing the current block from the current position and stop playing.
The Instrument section in the top right corner contains the selector for current instrument. The spin button can be used to select the instrument to use for editing. The text field shows the name of the current instrument. The Properties button opens the Instrument properties dialog which can be used to edit the properties of the current instrument.
Below the Instrument section are some miscellaneous toggles and settings used while editing.
- The Edit check box toggles edit mode on or off. When edit mode is on notes can be entered in the tracker view.
- The Chord check box toggles chord mode on or off. When chord mode is on the cursor advances to the next track when a key is pressed and goes back when the key is released. This can be used to enter chords in the tracker view.
- The Space spin button is used to select how many lines the tracker advances when a note is entered in edit mode.
- The Keyboard Octaves combobox is used to select which octaves are played when the keyboard is used to enter or play notes.
The middle part of the main window contains a tracker view that displays one block of the song at a time. This is where all actual editing is done.
The bottom part contains a status bar that shows the currently active section, playing sequence, playing sequence position, block and command page. The Section, Playing Sequence, Position and Block labels can also be clicked to open the Section list, Playing sequence list, Playing sequence and Block list windows, respectively. There are also two separate status bars for the current playing status and current playing time.
Block list

The Block list window can be used to select the current block, create new blocks, delete existing blocks and change the properties of the blocks.
- To select a block click on the line that displays information about the block you want to select.
- To insert a new block before the current block click on the Insert New button.
- To append a new block after all blocks click on the Append New button.
- To delete the current block click on the Delete button.
- To change the name of the current block click on the Name cell of the current block in the block list. The cell changes to a text entry field and you can edit the name of the block. Press Enter when done.
- To change the number of tracks in the current block click on the Tracks cell of the current block in the block list. The cell changes to a numeric entry field and you can change the number of tracks in the block. Press Enter when done.
- To change the length of the current block click on the Length cell of the current block in the block list. The cell changes to a numeric entry field and you can change the number of lines in the block. Press Enter when done.
- To change the number of command pages in the current block click on the Command Pages cell of the current block in the block list. The cell changes to a numeric entry field and you can change the number of command pages in the block. Press Enter when done.
Playing sequence

The Playing sequence window can be used to select the current position in the current playing sequence, insert new positions, delete existing positions and change the block to be played in different playing sequence positions.
- To select a playing sequence position click on the line that displays information about the playing sequence position you want to select.
- To insert a new position before the current position click on the Insert button.
- To append a new position after all positions click on the Append button.
- To delete the current position click on the Delete button.
- To change the block number to play in the current playing sequence position click on the Block Number cell of the current position in the position list. The cell changes to a numeric entry field and you can edit the number of the block to be played. Press Enter when done.
Playing sequence list
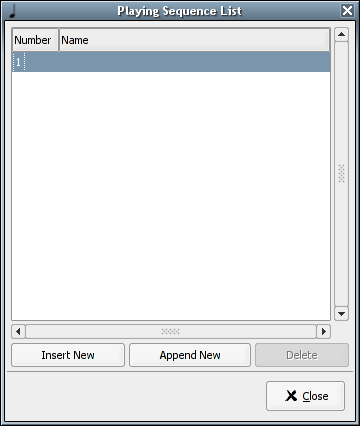
The Playing sequence list window can be used to select the current playing sequence, insert new playing sequences, delete existing playing sequences and change the name of the current playing sequence.
- To select a playing sequence click on the line that displays information about the playing sequence you want to select.
- To insert a new playing sequence before the current playing sequence click on the Insert button.
- To append a new playing sequence after all playing sequences click on the Append button.
- To delete the current playing sequence click on the Delete button.
- To change the name of the current playing sequence click on the Name cell of the current playing sequence in the playing sequence list. The cell changes to a text entry field and you can edit the name of the playing sequence. Press Enter when done.
Section list

The Section list window can be used to select the current section, insert new sections, delete existing sections and change the playing sequence to be played in different sections.
- To select a section click on the line that displays information about the section you want to select.
- To insert a new section before the current section click on the Insert button.
- To append a new section after all sections click on the Append button.
- To delete the current section click on the Delete button.
- To change the playing sequence number to play in the current section click on the Playing Sequence cell of the current section in the section list. The cell changes to a numeric entry field and you can edit the number of the playing sequence to be played. Press Enter when done.
Instrument properties

The Instrument properties window can be used to change the name, MIDI interface, MIDI channel, volume, transpose and hold of the current instrument.
- The MIDI interface combo box shows all available MIDI interfaces and an option for no output.
- MIDI channel is the MIDI channel to use (on the selected MIDI interface) from 1 to 16.
- Volume is the default volume (velocity) of the instrument from 0 to 127.
- Transpose is the number of halfnotes to transpose the instrument when played. Valid range is from -24 (two octaves down) to 24 (two octaves up).
- Hold defines the default hold value for the instrument - the amount of ticks until the played note is stopped. Valid range is from 0 to 255. If the hold value is 0 the note will not be stopped until another note is played on the same track or playing is stopped.
Open file

The Open file dialog can be used to load a Tutka XML file or an MMD song.
Save as

The Save as dialog can be used to save the current song as a Tutka XML file,
as an MMD song or as an SMF (MIDI) file. The file format depends on the file
extension: .med, .mmd and .mmd2 save as
an MMD file, .mid saves as an SMF file and other extensions save
in Tutka format.
Transpose

The Transpose dialog can be used to transpose a part of the song. The area to transpose can be entire song, current block, current track or selection. You can select whether to transpose all instrument in the area or just the current instrument. The notes can be tranposed octave up, octave down, halfnote up or halfnote down.
Expand/shrink
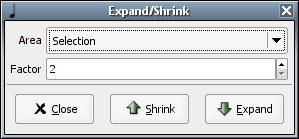
The Expand/Shrink dialog can be used to expand or shrink a part of the song. Expanding means adding empty lines between existing lines. Shrinking means removing lines between lines. Expand/Shrink does NOT change the length of the block so before expanding make sure that there is enough space for all notes to fit. The area to expand/shrink can be entire song, current block, current track or selection. You can select how many lines to add between each line (expand) or how many lines two delete after each line (shrink).
Change instrument
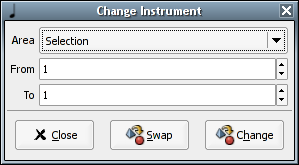
The Change instrument dialog can be used to change an instrument to another in a part of the song. The area for changing instruments on can be entire song, current block, current track or selection. From and To fields are used to select the instrument number to change and the instrument number to change to. You can also swap instruments instead changing using the Swap button.
Track volumes

The Track volumes dialog is used to set the default volume of each track. All volumes are from 0 to 127. Tracks can also be muted: muted tracks are not played. Tracks can also be soloed. If tracks are soloed the tracks that are not soloed are not played. Descriptive names can also be added to tracks.
Note that the number of tracks displayed in the track volumes dialog is the maximum number of tracks in the current song. If the maximum number of tracks in the current song decreases tracks are removed from the Track volumes dialog and their names are lost.
Song properties

The Song properties dialog is used to set the name and tempo of the current song. The Tempo slider sets the tempo of the song in beats per minute. The Ticks per line slider sets how many MIDI ticks there are in one tracker line.
Message list

The Message list dialog allows you to create, delete, send, receive, load and save MIDI messages, set their names and lengths and determine whether they should be automatically sent after loading. Before MIDI messages can be sent, received, loaded or saved or before their properties can be changed they must be created.
- To select a MIDI message for editing click on the row that contains information about the MIDI message.
- To insert a new MIDI message before the currently selected message click the Insert New button.
- To append a new MIDI message after all messages click the Append New button.
- To delete the currently selected MIDI message click the Delete button.
- To send the currently selected MIDI message click the Send button.
- To receive a MIDI message from a MIDI interface as the currently selected message click the Receive button to open the Receive MIDI message dialog.
- To load a raw MIDI message from disk as the currently selected message click the Load button to open the Load message dialog.
- To save the currently selected message to a file as a raw MIDI message click the Save button to open the Save message dialog.
- To change the name of the current message click on the Name cell of the message list row that contains information about the message. The cell will change into a text entry field so you can edit the name. Press Enter when you are done.
- To change the length of the current message click on the Length cell of the message list row that contains information about the message. The cell will change into a numeric entry field so you can edit the length. Press Enter when you are done.
- To define that the current message should be automatically sent after loading the song click on the checkbox in the Automatically send message after loading cell of the message list row that contains information about the message.
Load message

The Load message dialog can be used to load a raw MIDI message from a file as the currently selected message.
Save message

The Save message dialog can be used to save the currently selected message to a file as a raw MIDI message.
Receive MIDI message
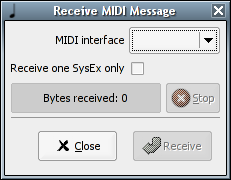
This dialog allows you to receive a MIDI message to the currently selected message.
The MIDI interface combo box shows all MIDI interfaces that are enabled for input in the preferences. At least one MIDI interface must be enabled for input to receive a MIDI message.
If the Receive one SysEx only checkbox is selected receiving stops after one SysEx message has been received (0xF7 byte) or the length of the current MIDI message is reached. If the checkbox is not selected receiving will continue until the length of the current MIDI message is reached.
Receiving can be started using the Receive button. It can be stopped using the Stop button.
Preferences
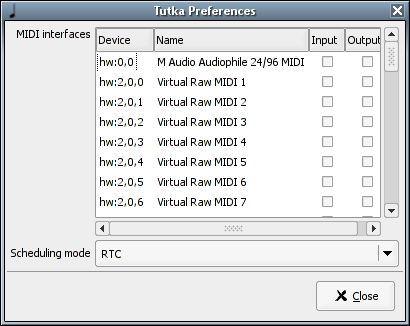
The MIDI interfaces list allows you to select which of the available MIDI interfaces are to be used for input and which for output. If a MIDI interface is not enabled for output notes sent to it using an instrument that has the MIDI interface defined are not played. If a MIDI interface is not enabled for input MIDI messages can not be received through the interface and the interface is not used for receiving notes.
The Scheduling mode is used to control how Tutka schedules the player.
RTC is currently the most accurate method but may require the system
administrator to give the user rights to use at least a 512 Hz RTC timer by
running sysctl dev.rtc.max-user-freq to 512. The other option is
Nanosleep which is not very accurate.
If RTC timing is selected Tutka tries to use a 2048 Hz timer if available. If it fails it tries 1024 Hz and 512 Hz and if neither of those are available it falls back to the Nanosleep method. Another thing worth noting is that even a 2048 Hz timer is not precise enough so Tutka busy loops until the very exact moment. This causes a slight CPU load while Tutka is playing.
Elevated privileges and priorities can enhance timing accuracy.
About
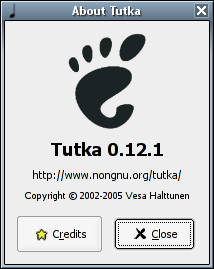
This dialog displays information about the version of Tutka you are running.
Quit

This dialog allows you to quit Tutka by clicking on Quit. Click Cancel to cancel.
Keyboard commands
| Key (combination) | Command description |
|---|---|
| Cursor up | Move cursor one line up |
| Cursor down | Move cursor one line down |
| Cursor left | Move cursor one position left |
| Cursor right | Move cursor one position right |
| Home | Move cursor to first line |
| End | Move cursor to last line |
| Page up | Move cursor 8 lines up |
| Page down | Move cursor 8 lines down |
| Space | Stop, toggle edit mode on/off |
| Tab | Move cursor to next track |
| Shift+Tab | Move cursor to previous track |
| Ctrl+Shift+Tab | Next command page |
| F1-F9 | Select keyboard octaves |
| Backspace | Delete current line (current track) |
| Shift+Backspace | Insert line (current track) |
| Alt+Backspace | Delete current line |
| Alt+Shift+Backspace | Insert line |
| Del | Clear current note |
| Shift+Del | Clear current note and commands |
| Ctrl+Del | Clear current commands |
| Ctrl+B | Selection mode on/off |
| Ctrl+K | Clear to the end of track |
| Ctrl+N | New song |
| Ctrl+O | Open song |
| Ctrl+S | Save song |
| Shift+Ctrl+S | Save song as |
| Ctrl+P | Print song |
| Ctrl+Q | Quit |
| Ctrl+X | Cut selection |
| Ctrl+C | Copy selection |
| Ctrl+V | Paste selection |
| Ctrl+F3 | Cut block |
| Ctrl+F4 | Copy block |
| Ctrl+F5 | Paste block |
| Shift+F3 | Cut track |
| Shift+F4 | Copy track |
| Shift+F5 | Paste track |
| Ctrl+0-9 | Set space value |
| Shift+Cursor left | Previous playing sequence position |
| Shift+Cursor right | Next playing sequence position |
| Alt+Cursor left | Previous block |
| Alt+Cursor right | Next block |
| Ctrl+Cursor left | Previous instrument |
| Ctrl+Cursor right | Next instrument |
| Alt+1-9 | Mute tracks |
| Ctrl+Alt+1-9 | Solo tracks |
| Right Shift | Play block |
| Right Ctrl | Play song |
Step by step
This is an unfinished step by step guide for writing a song using Tutka.
MIDI setup
The first thing to do is to set up the MIDI devices to be used correctly. This involves changing the settings of the MIDI devices. Each MIDI instrument that is going to be used should be assigned an unique MIDI channel. After this the Tutka instruments should be edited so that they reflect the selected MIDI instruments. An appropriate MIDI channel should be chosen for each Tutka instrument so that all MIDI instruments can be played using different Tutka instruments.
If the MIDI devices are not able to store the selected MIDI instrument setup they can probably send the setup using SysEx. Tutka can receive such SysEx messages and they can be sent back to the devices to restore the setup.
Writing a song
After this composing can begin. An appropriate tempo, number of tracks and block length should be chosen and then notes and related commands can be entered in the block. It should be kept in mind that each track can play only one note at a time.
When the block is done new blocks can be created for composing more. The blocks can then be placed in a playing sequence to determine their playing order.