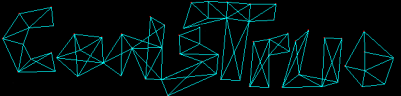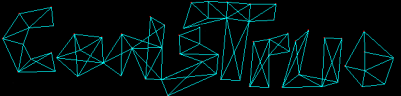-
Construo Tutorial Version 0.2.0
-
-
The Display Target
-
-
The Workspace
-
-
The Buttons
-
-
Run
-
Slow Motion
-
Hide Dots
-
Undo
-
Redo
-
Load
-
Save
-
Quit
-
The Toolbox
-
-
Insert Tool
-
Select Tool
-
Collider Tool
-
Zoom Tool
-
Keyboard Shortcuts
-
-
Constructing Something
-
Construo Tutorial Version 0.2.0
Welcome to the Construo Tutorial Version 0.2.0. This short
tutorial or manual should give you an overview about what
Construo can do and how to use it.
The Display Target
The first step to start construo is to select the correct
display target for you, at the moment there are both X11 and
Glut (OpenGL) versions of Construo available. The X11 version
looks sharper and as good fonts, while the Glut one provides
anti-aliased lines and OpenGL hardware acceleration when
available. Best is you simply try both and pick the one that
works better for you, since both are compatible with each
other you can switch from one to the other without a problem.
The Workspace
If you start up Construo you will be placed directly onto the
workspace. At the left you have load, save, quit, undo and
redo buttons, together with the run, slowmotian, actioncam and
hidedot buttons. While on the right you have the tool buttons
(insert, select collider, zoom), which controll what your
mouse will do on the work space. At the top you can see all
the keyboard shortcuts available and at the bottom you can see
position, frames per seconds and other statistics about your
model.
The Buttons
Run
Probally the most important button, since it will start the
simulation, letting forces act on your model, letting it
break or bend. Note that you can even in simulation mode use
all the modeling functions, so you can remove springs and
dots and see what happens.
Slow Motion
This button simply turn the simulation into slow motion
mode, giving you more time the see what is happening.
Hide Dots
The Hide Dots button simply hides all dots, so that they are
invisible, this might not be something you want to use in the
modeling, but it will speed up the drawing a bit in the
simulation, it also leads to diferent visuell results.
Undo
Undo's the last action, like removal of a spring or dot, it
also reverses the model to the state before running the
simulation. Unlimited numbers of undo are provided.
Redo
Redo will simply undo an 'Undo' command, thus bringing the
model into the state before the undo.
Load
This will bring you to the file dialog, it is a graphical
dialog where you simply click on the thumbnail to have the
model loaded. Construo uses its own virtual filesystem,
which will lock you into ~/.construo/, so if you
want to load a model that you downloaded from the internet
copy it to your ~/.construo/ directory first or
load it from the command line.
Save
This is similar to the load button, but instead of bringing
you to the load dialog it will bring you to the save dialog.
The ..:: Save to new file ::.. button will allow
you to save to a new file, while clicking onto a thumbnail
will save over the thumbnail. Construo generates filenames
on its own, so you don't have and at the moment can't give
one.
Quit
The quit button, does what it always does, it closes the
application. The quit button closes without confirming if
you havn't saved, but don't worry, since it saves
automatically the last model on the workspace no data-loss
will happen. Once you start construo again you will see the
model that you had on your workspace as you quitted.
Note: Undo steps are at the moment not saved, so there
is still the possibility of data-loss if you quit while
running the simulation. See the appendant bug report.
The Toolbox
Construo provides at the moment 4 tools, the insert tool, the
select tool, the collider tool and the zoom tool.
Insert Tool
The insert tool allows you to insert dots and springs. A
single click into empty space will insert a dot and connect
a spring to it, which will be connected to a second dot if
you click again with the left mouse button. If you don't
like the spring, simply click the right button to chancel
it. If you click onto an already existing dot you will not
create a new one, but connect a spring to the dot, which you
than can connect to another spring or again chancel with the
right button.
Select Tool
The select tool is used to select groups of dots and allows
you to move them arround by simply clicking on a dot in the
selection and dragging it around. Using the right button
will allow you to rotate the selection and pressing 'v' will
set the velocity of the dots (indicated by the blue
lines).
Collider Tool
The collider tool allows you to place fixed blocks onto your
workspace. These blocks don't react on forces, but simply
provide a collision object where your spring construction
can stand on, basically like the ground. To place a collider
simple click&drag a rectangle of the wished size.
Click&drag on an already existing collider will allow
you to move it and right clicking will you allow to delete
existing colliders.
Zoom Tool
The zoom tool allows you to simply zoom into areas of your
workspace, left click drags a rectangle of the area you want
to zoom into and a right click zooms you out.
Keyboard Shortcuts
Nearly every function in Construo is available via a keyboard
shortcut, the context sensitive help at the top of the screen
list them all.
Constructing Something
Ok, now that we have the manual part behind us, start with
constructing something and once you done with it, don't forget
to send in any interesting stuff you have created.
|